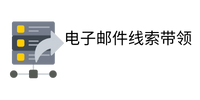这有时他可能无 会使系统看起来冻结并且任务栏无法隐藏。您可以使用不同的方法来重新启动 Windows 资源管理器,但我们将使用任务管理器。
您可以通过按Control+Shift+Escape打开 Windows 任务管理器:
在任务管理器中,选择左 香港数据 侧窗格中的“进程”菜单,向下滚动并找到“Windows 资源管理器”服务。它可以有多个实例,所以不要惊慌,因为有多个实例是完全安全的:
有时他可能无 找到后,右键单击Windows 资源管理器进程并从菜单中选择重新启动选项:
Windows 资源管理器现在将重 有时他可能无
但您的系统将不会重新启动。
提示:如果系统没 如果您发现很难戒掉 有响应,您可以按“ Alt+Ctrl+Delete ”键并选择“任务管理器”选项。用户现在无需重新启动系统即可重新启动 Windows 资源管理器。
方法 4:通过禁用视觉效果来解决任务栏问题。
“视觉效果”乍一看可能不错,但可能会与其他应用程序、工具或功能冲突。当启用“视觉效果”时,它可能会与任务栏冲突并阻止其被隐藏。要解决此问题,请按Windows+i打开 Windows 设置,转到辅助功能 => 视觉效果并禁用动画效果:
提示:如果您正在浏览互联网并想要隐藏任务栏
请按“ F11 ”键。您的浏览器 电话号码业务线索 将进入全屏模式,避免任务栏上的干扰。
这就是解决 Windows 11 中的任务栏问题的全部内容。
结论
可以通过“更新”操作系统、修复“损坏的文件系统”、重新启动“Windows 资源管理器”或禁用“视觉效果”来解决“Windows 任务栏无法隐藏”问题。虽然没有具体原因导致该问题,但 Windows 11 中并没有隐藏“任务栏”。然而,“Windows 版本过低”、“文件系统损坏”、“Windows 资源管理器无响应”和“视觉效果开启”可能是导致该问题的原因。本指南将解决 Windows 11 中的“任务栏无法隐藏”问题。
这篇文章有多大用处? 有时他可能无
如何使用命令行启用/禁用 TRIM?
可以使用命令行中的命令手动启用/禁用 TRIM 功能。为此,请按照以下步骤操作。